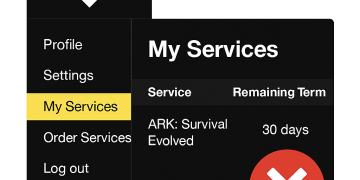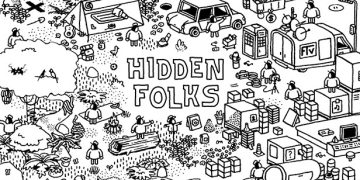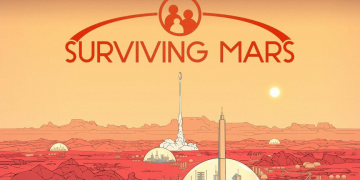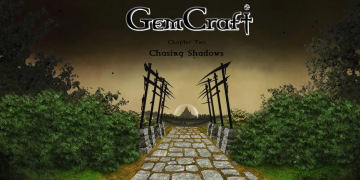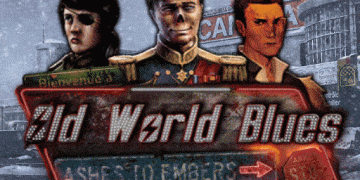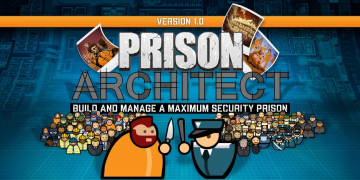The game is currently in early access and was released on January 19th 2024, we will be updating this as more information becomes available.
There are several options you can take when it comes to getting your own Palworld server, the first option and easiest to to simply rent a dedicated game server for palworld from a dedicated game server hosting company who provide you with a fully setup game service for Palworld that you can control with their game panel. The 2nd option is to create the service yourself which will show how you do this below.
First Option: Renting a Palworld server
We recommend renting from a reputable host such as Citadel Servers, we have a list in another article here. Prices and configuration will vary from provider to provider.
2nd Option: Creating an Palworld Server From Your Home Computer or Dedicated Server Machine
Palworld Server Requirements
Firstly, you must meet the minimum server requirements or the server will not function correctly, minimum does not mean that it will function to a good standard. You will also need a solid, stable network or your players will drop.
Windows 10/11, Server 2016/2019/2022 & 64-Bit ( 2012 R2 is not recommended )
Quad Core processor (requires up to 2 full cores)
Up to 8GB memory (currently uses around 4GB memory)
20GB disk space (install folder)
Step 1: Fetching Game Server files
The best method to get dedicated server game files is via the dedicated server depot on Steam via SteamCMD.
- Create a folder where you wish to store your Palworld game server hosting files
- Inside of the folder, place the newly downloading SteamCMD.exe file
- Create a batch file named SteamCMD.bat
- Place the following code in this batch file:
start “” steamcmd.exe +login USER PASS +force_install_dir “C:\Some\Path\Where\You\Want\Game\Server\Files\To\Go” +app_update 1623730 validate +quit
- Right-click SteamCMD.bat and Run as Administrator
- Your game server files should be completely downloaded by now
Step 2: Setting up a Palworld Dedicated Server
- Create a batch file named PalworldServer.bat in your newly created Palworld server folder from step 1
- Place the following code in this batch file:
start ComingSoon!!!! -log
Step 3: Configuring your Palworld Server
Here you will begin to configure the server to your preference. There are some commandline launch parameters to be aware of.
All configuration is done inside: Pal\Saved\Config\WindowsServer\PalWorldSettings.ini
Make sure to modify the following in order to get your game server to work:
servername – Changes the host name of your game server
password – Enables a password to join
saveDirectory – Changes the location of the save directory
logDirectory – Changes the location of the log directory
ip – Set to the home IP, you can find your home ip here: https://www.google.com/search?q=what+is+my+ip
gamePort – No need to change
queryPort – No need to change
slotCount – Changes the max allowable number of players (max is 32)
Commandline:
EpicApp=PalServer -port=8217 -publicip=192.168.0.1 -publicport=8217 -players=8 -useperfthreads -NoAsyncLoadingThread -UseMultithreadForDS -rconip=192.168.0.1 -rconport=8218 -log -servername=”server name” -adminpassword=”h1hf5″
-log – Enables logging
EpicApp=PalServe – Enables server to be listed ingame server browser
Step 3: Port Forwarding
For the server to work correctly you must allow your ports on your network to receive traffic.
You do this by adding incoming rules to your Windows Firewall to allow TCP/UDP port (game port) 8211, (Steam query port) 8211 (or whichever ports you decide to use)
You may additionally need to add a forwarding rule to your network router. You can use PortForward.com to read how to do this.
The default port that is used is 8211
Location of World Save Data
To locate your save folder, navigate to this folder:
savegame
There will be two files, back them up both in order to make a backup.