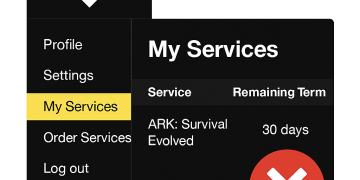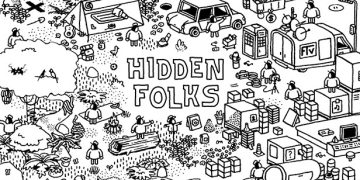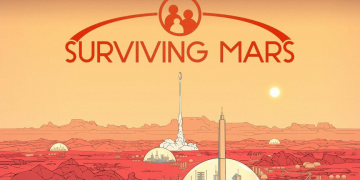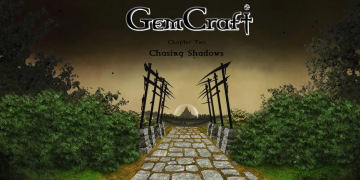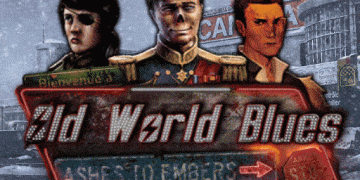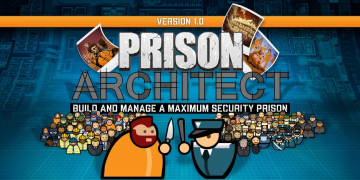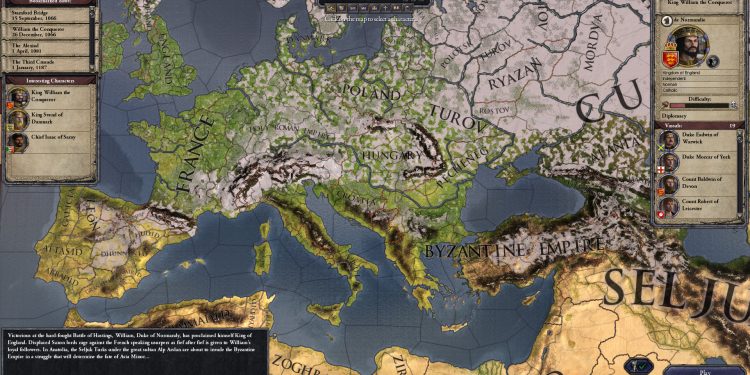How To Get Adobe Fuse CC models into CK2
This guide was originally written by Sparc, a developer of the crusader kings 2 “Princes of Darkness” mod, that was then ported to Crusader Kings 3, this will help you if you are trying to import models to CK2 and want to learn to utilise Adobe Fuse and blender, this is an older article but still relevant.
Make your model in Adobe Fuse CC (Beta)
Export it to .OBJ in /OBJsExportedFromFuser
Options: Triangulate Mesh, Remove occluded polygons, Pack Textures and UVs, Packed Map Size 2048, Character Scale 0.1
Import .OBJ into Blender
Object Mode: Select: Border Select
Now rotate the model. On num pad hit “7” to orient to top of the model. Then hit “r” to rotate so the model is facing the green arrow.
You probably want to delete the Eyelashes. They are too large.
Export to colladae .dae /DaeExportedFromOBJByBlender
File: New: Reload Start-Up File
Import from colladae .dae to Blender
In Edit Mode, select each object data and rename the UV Maps so they have the same name:
Object Mode: Select, Border Select, Group all the meshes together. Join them
You can chose Texture Paint in the Mode menu to see if everything merged.
Object Mode
Select, Border Select
Chose the Spanner tool (it looks like a wrench)
Add Modifier
Decimate
Ratio 0.1, Apply
Verts, Faces, Tris will be greatly reduced.
Export to colladae .dae in /DecimatedModels
Use GIMP to Change Diffuse.png to diffuse.dds, generate minimaps
For normal.dds create a flat color texture with half red, half green and full blue
include a transparent spec.dds (a non transparent spec looks too shiny in CK2)
Import to Jorodox
Convert to PdxMesh (.mesh)
mesh: PdxMeshStandard
assign appropriate textures
Save mesh changes to file
This .mesh file and its .dds need to be in your CK2 mod /gfx/models/ directory (or subdirectory)
Edit your CK2 interface/avatars.gfx
pdxmesh = {
name = “westerngfx_HEAVY_INFANTRY”
file = “gfx\models\human\SWAT.mesh”
scale = 1.0f
}
Restart CK2, Enjoy!
—-
The following is more of a work in progress. You might have an easier time using Mixamo.
To append an existing armature
Loaded your model in blender
Select the object
File > Append
Navigate to Object folder
Select Armature
The adjust the scale (Shift S)
The edit mode the armature to line it up with your model
Then object mode, select the mesh. Then shift-right the armature. Then Control P. Then Deform
Object mode > Apply Location:
Location
Rotation
Scale
Export as .dae
—-
Video for Adobe Fuse / Mixamo tutorial
https://www.youtube.com/watch?v=_CMbyxtPywk
—-
-Export settings for blender that are not default: -z forward, y up. scale 100, TICK selected objects, TICK apply transform, UNTICK add leaf bones. No need to touch any other settings for exporting via blender.
-It always helps to have your model the right scale already, I typically work on a 8×8 or 16×16 grid of squares each 8m wide(game dimensions). Yes, still apply x100 scale. Makes planning easier.
-Please please please make sure that your texture file is 512×512 or 1024×512 or 256×256 or whatever configuration. ONE pixel off, game will not render correctly with odd results, different every single time.